rox-filer常用操作
启动pinboard
pinboard可以看成就是你的桌面。启动pinboard的方法是运行
rox --pinboard=$PINBOARD_NAME
若你对pinboard做了一些改动,比如更改了壁纸或者增加了一些文件/目录到桌面,则会生成一个 ~/.config/rox.sourceforge.net/ROX-Filer/pb_PINBOARD_NAME 的配置文件来保存这些改动。
比如我启动了一个名叫 MyPIN 的pinboard,然后修改了一下壁纸,那么就会看到生成了一个名为 ~/.config/rox.sourceforge.net/ROX-Filer/pb_MyPIN 的文件
cat ~/.config/rox.sourceforge.net/ROX-Filer/pb_MyPIN
<?xml version="1.0"?> <pinboard> <backdrop style="Tiled">/home/lujun9972/Desktop/1522796082140.jpg</backdrop> <icon x="32" y="32" label="Home" locked="true">/home/lujun9972</icon> </pinboard>
若你想关闭pinboard则只需要将 PINBOARD_NAME 设为空字符串就行了
rox --pinboard=
需要说明的是,同一时间只能有一个pinboard,当运行另一个pinboard时会关闭当前的pinboard然后再打开新的pinboard。
设置pinboard壁纸
在pinboard上单击鼠标右键->选择"背景"->将壁纸文件拖到窗口中
或者
在pinboard上单击鼠标右键->选择"背景"->点击"查看"->选择壁纸文件
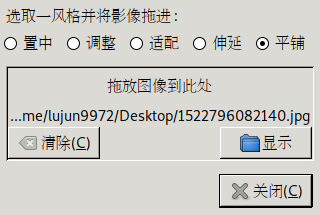
往pinboard中添加文件/目录
直接把文件/目录拖到pinboard中就好了
启动pannel
pannel是一个在屏幕边缘上显示的长条状窗口。pannel的启动方式跟pinboard类似,只不过pannel时可以指定在上下左右哪个屏幕边缘现实pannel。
rox --top=$PANNEL_NAME # 在顶部显示pannel rox --bottom=$PANNEL_NAME # 在底部显示pannel rox --left=$PANNEL_NAME # 在左边显示pannel rox --right=$PANNEL_NAME # 在右边显示pannel
对pannel做了修改后,会生成一个 ~/.config/rox.sourceforge.net/ROX-Filer/pan_PANNEL_NAME 的配置文件来保存变更信息。
类似pinboard,要关闭一个pannel只需要把PANNEL_NAME设置成空即可
rox --bottom=
把文件/目录放到pannel中的方法也跟pinboard一样,直接拖过去就行了
设置双击打开
rox默认是单击表示打开文件/目录,要选择文件/目录的话需要按住Ctrl键再点击之,这样对我来说不太习惯。
不过通过配置很容易设置成单击选择文件/目录,双击打开文件/目录
点击鼠标右键->ROX-Filer->选项
选择"文件管理员窗口"下的窗口行为,取消"单击予阅读"前的选择
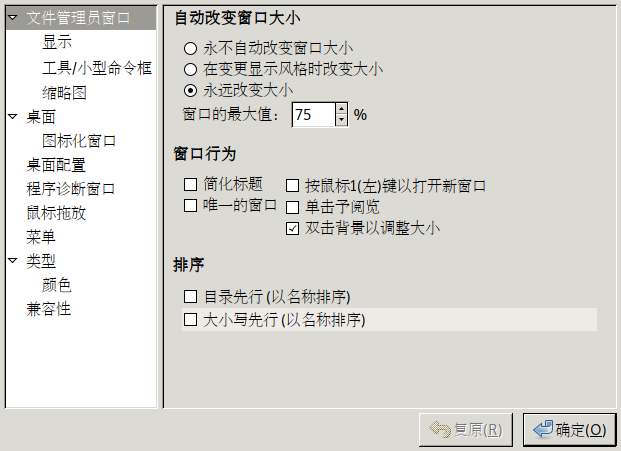
选择"桌面"->取消"桌面行为"下"单击以打开"前的选择
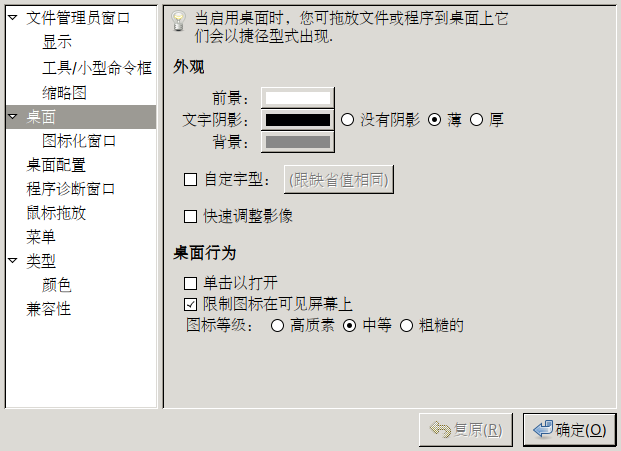
更改“以文字模式打开”时使用的程序
当"以文字模式打开"文件(或者按住Shift键打开文件)时,rox其实就是把该文件的类似当成text/plain来处理.
因此,要更改“以文字模式打开”时使用的程序,只需要找到一个text文本,然后按下 * 设定运行程序,把要使用的程序拖到窗口中或者输入指令中即可

通过模板创建文件
只需要将模板文件放到 ~/.config/rox.sourceforge.net/Templates 目录中。
则当没选定任何文件/目录时点击鼠标右键->选择"新增"菜单就能直接从模板文件中创建文件了。
常用快捷键
- `
- 打开当前目录中的终端
- /
- 现实地址导航,支持使用Tab键补全
- !
- 执行shell命令
- .
- 快速选择符合匹配模式的文件
- Ctrl-0...9
- 记忆10个常见目录,之后只需要按下0...9就能直接跳转到指定目录中了
- 退格键
- 回到上级目录
- Ctrl-b
- 书签管理
- Ctrl-Home
- 跳转到HOME目录
- Ctrl-q
- 退出
