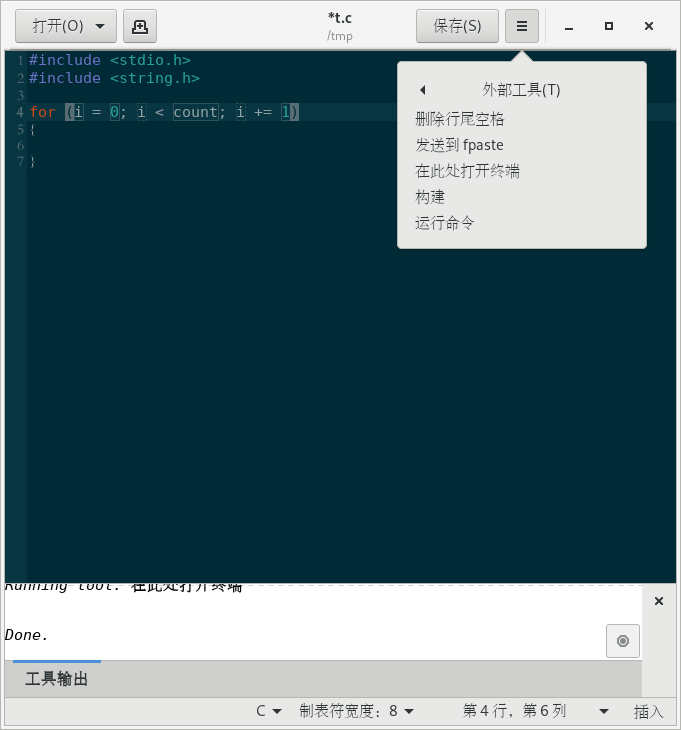程序员使用的gedit配置
Gedit是一个简单的文本编辑器,但是通过一些配置,再加上它的一些插件,可以让Gedit部分具有IDE的能力。
配置
在首选项中可以对gedit做一些配置
- 查看标签页下选中:
- 显示行号
- 现实状态栏
- 突出显示当前行
- 突出显示匹配的括号
- 在插件标签页下选中
- Code Assistance
- 代码注视
- 单词补全
- 括号补全
- 片段
- 外部工具
- 文件浏览器面板
- 智能空格
管理片段
"片段"插件可以让你快速生成代码。比如在C语言中写入for循环,你只需要输入 for<TAB>, gedit会自动帮你生成for循环的框架
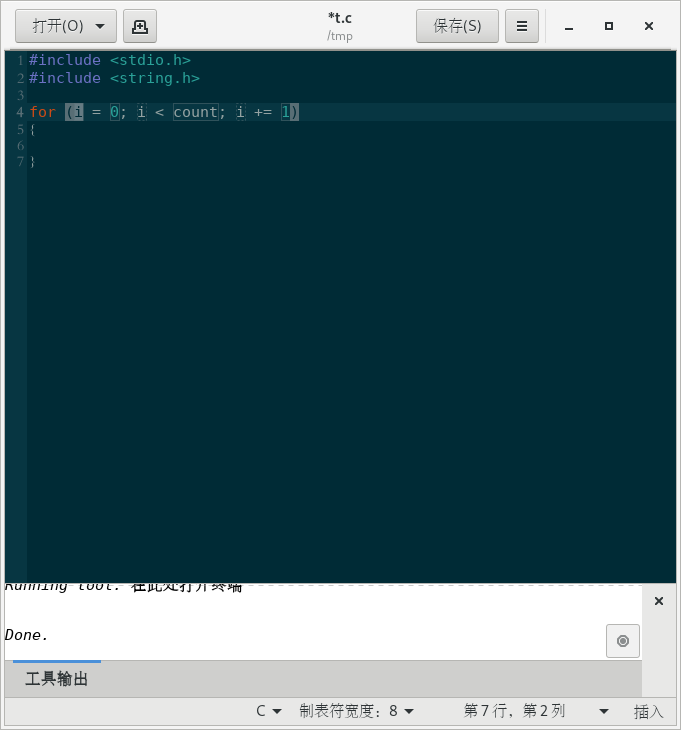
"片段"插件预先定义了很多代码片段的模板,但是你也可以按照自己的需求来自定义自己的代码片段。
你只需要点击菜单中的 管理片段, 会弹出一个 "管理片段" 的窗口,是这样的
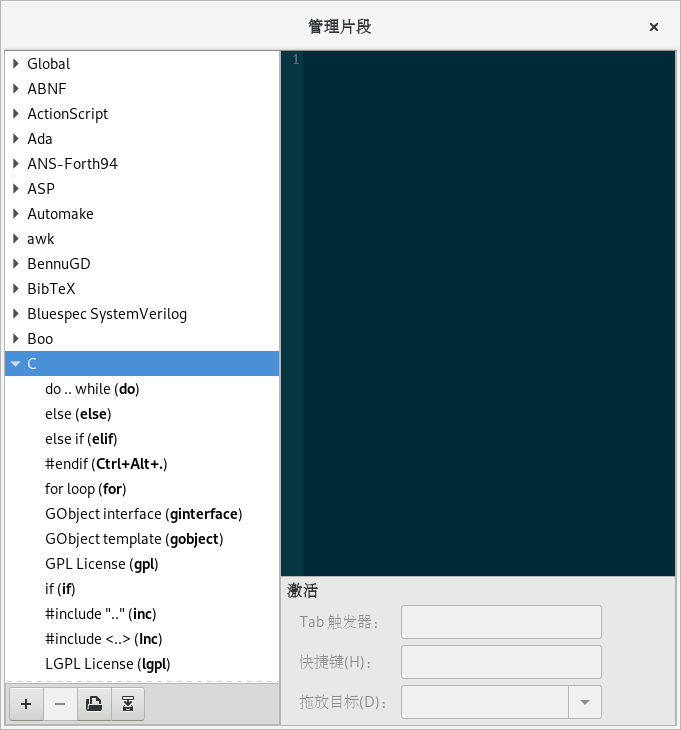
点击左下角的 + 号就能新建一个片段了,输入片段名称后,在右下角的 “Tab触发器”中填入触发扩展为片段的字符串。
表示输入该字符串再按<TAB>后,就会将该字符串替换成代码片段了。
然后在右上方输入想要扩展成的代码片段。在其中可以使用 ${N} (其中N为1,2,3...)来表示占位符,即扩展代码片段后光标先跳到 ${1} 的位置,等待你输入这个地方的值,然后按下<TAB>光标就会跳转到 ${2} 的地方,如此继续下去。
而 $0 比较特殊,当光标跳转到 $0 位置时,表示退出代码扩展模式。
我们还可以为占位符增加默认值,语法为 ${N:默认值}, 这样代码扩展时会先使用默认值替代占位符的位置,并等待用户的修改,若无需修改,则可以直接按<TAB>跳到下一个占位符的位置处(可以看看 for loop的写法,很容易明白)。
更变态的是,我们还可以写一段程序来生成默认值,语法为 $<N:python代码>. 比如
$<3: import datetime; return str(datetime.date.today().year)>
表示3号占位符的默认值为当前日期所属的年份。
管理外置工具
你还可以自定义一些有用的外置工具,点击"配置"->"管理外置工具",就能看到"管理外部工具"的窗口
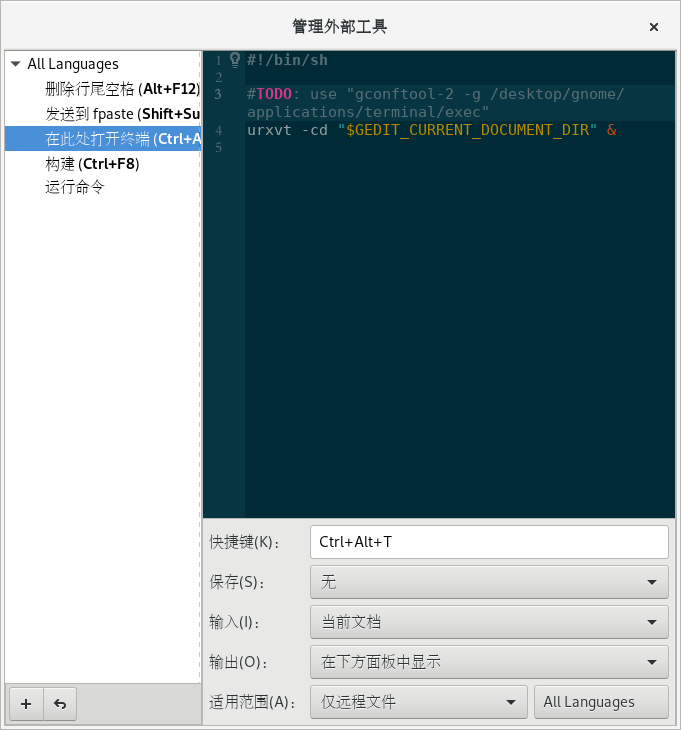
点击左下角的 + 号可以新增自己的外部工具。
右下脚的 快捷方式 表示出发该工具的快捷方式。
保存 表示运行该脚本时是否需要保存文档,是保存当前文档还是所有打开的文档
输入 则定义传送给脚本的参数包含哪些内容
输出 则定义脚本输出的位置
使用范围 则定义了符合哪些条件的文件可以使用该外部工具。
而左上角的框中,填入的则是要执行的脚本的内容。脚本不局限于shell,只需要设置好 #! 的内容,理论上任何脚本语言都支持的。
其中一个比较常用的功能就是 在此处打开终端, 会以当前文件的目录为工作目录打开一个终端,不过默认的脚本使用 gnome-terminator 来打开的,而我一般使用 urxvt 来作为终端仿真软件。因此这里我把其中的脚本修改为了
urxvt -cd "$GEDIT_CURRENT_DOCUMENT_DIR" &
该命令最后的 & 表示后台运行该命令,即不会卡死gedit本身。
要调用外部工具有两种方法:
一种是通过设置的 快捷方式 来触发。
还有一种是通过鼠标点击来触发,步骤为 "工具"->"外部工具"->选择要触发的外部工具脚本